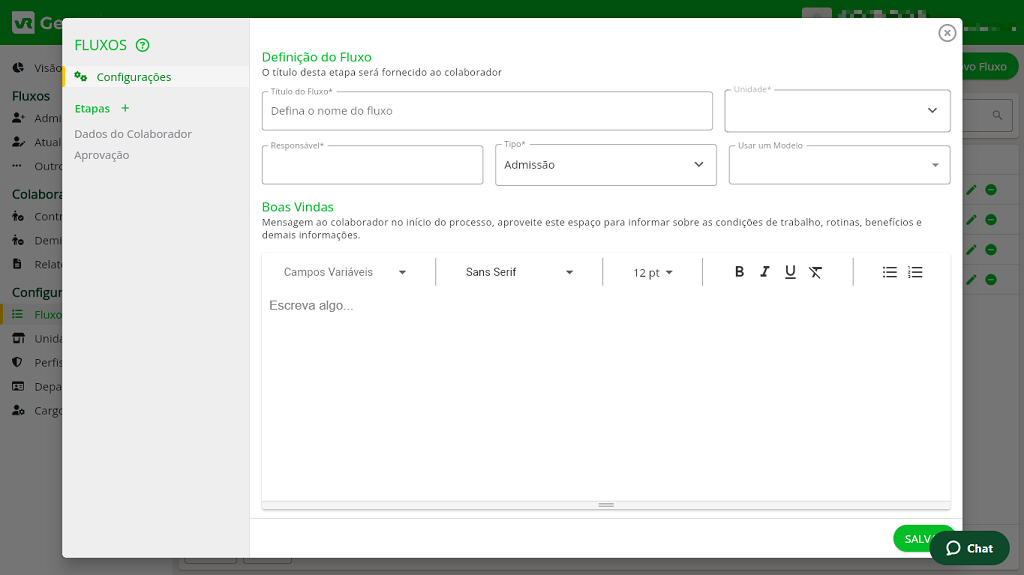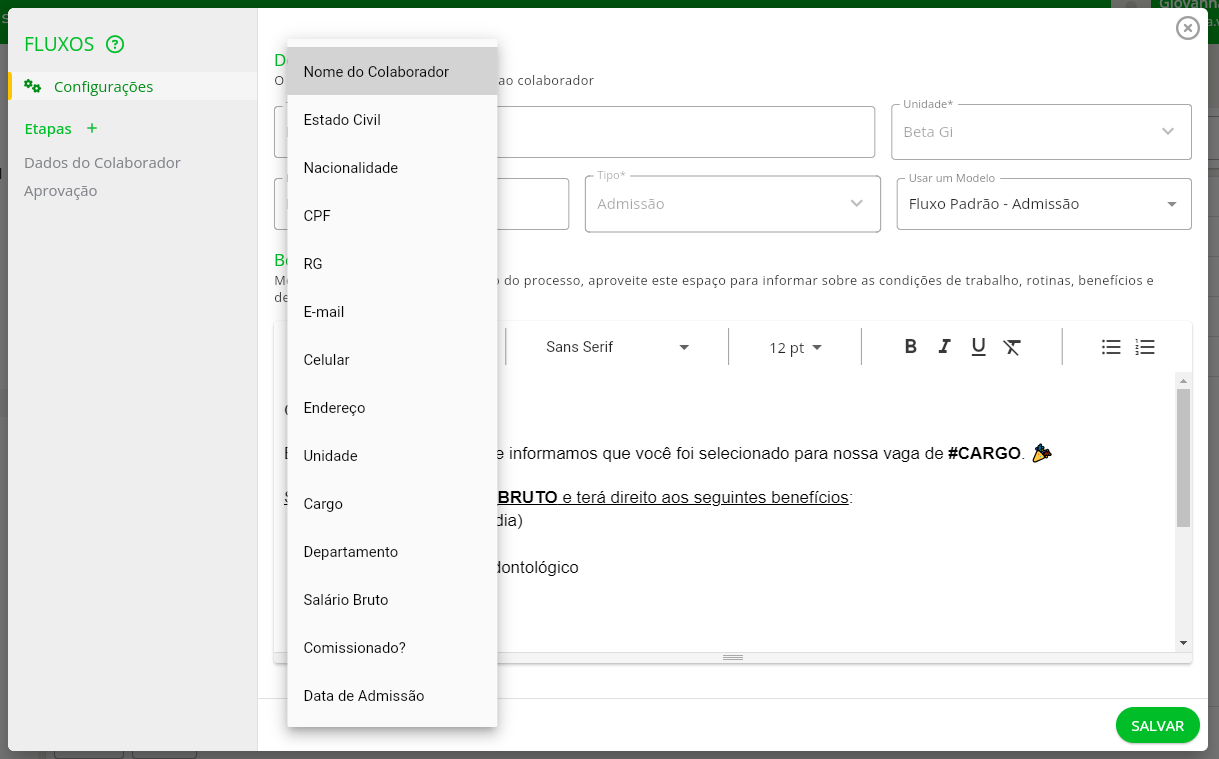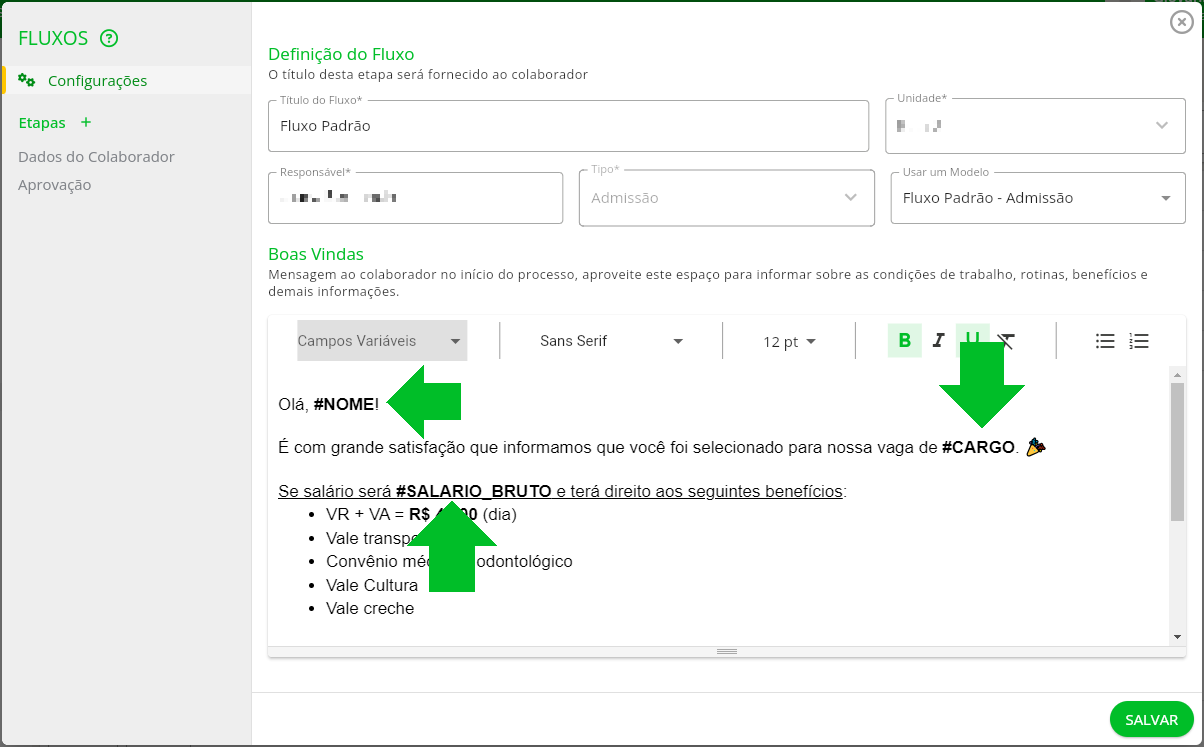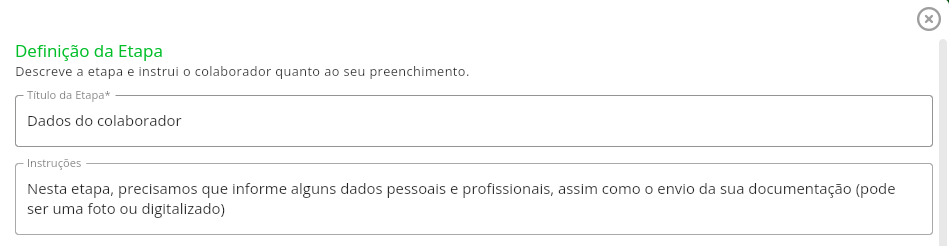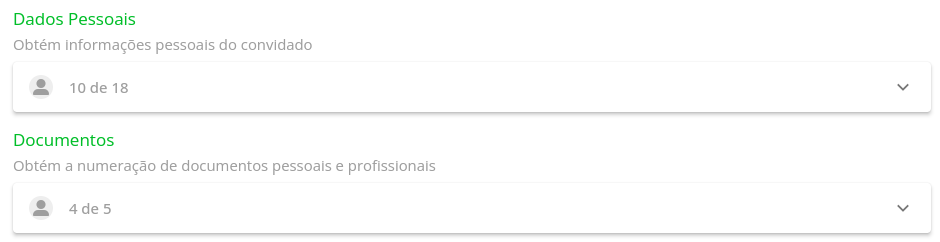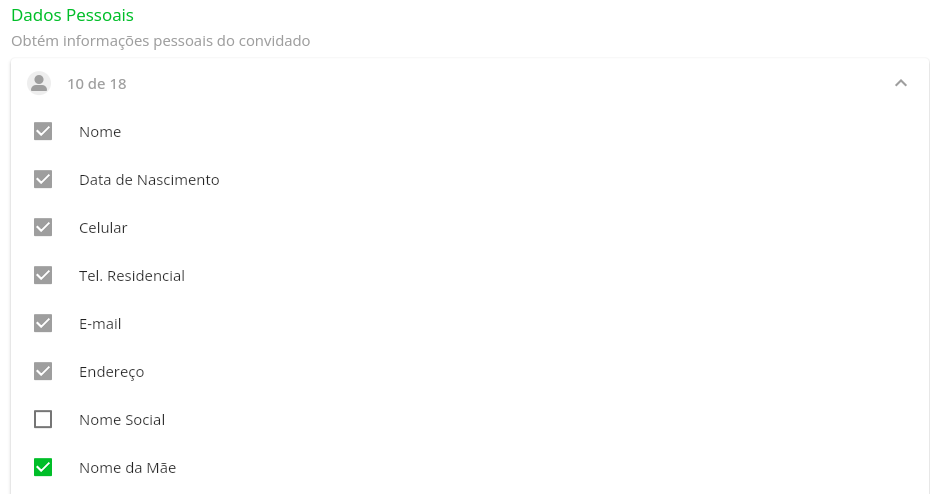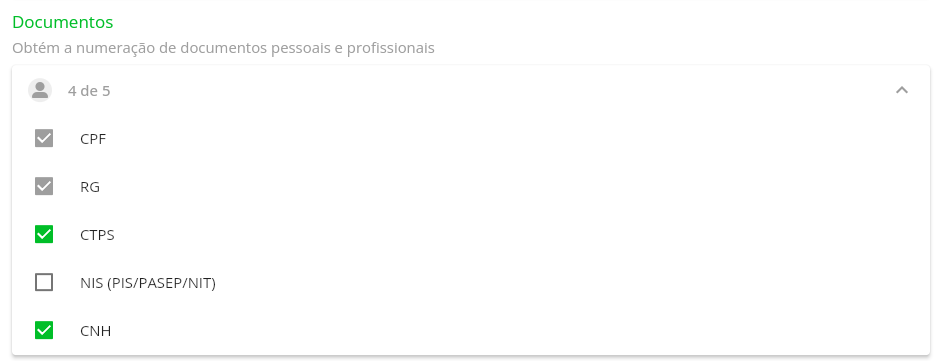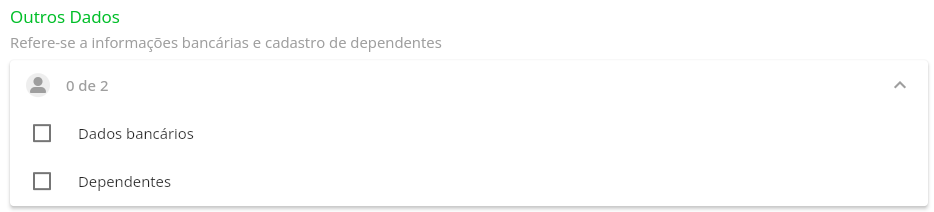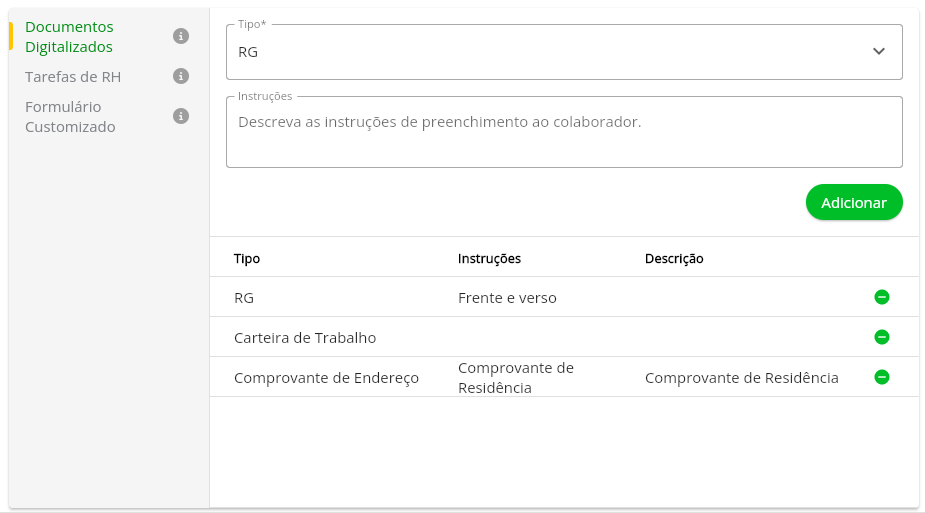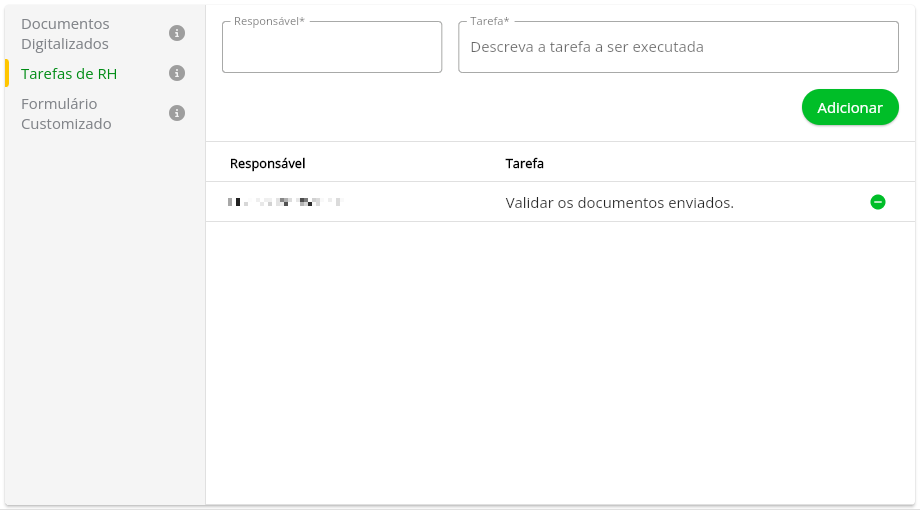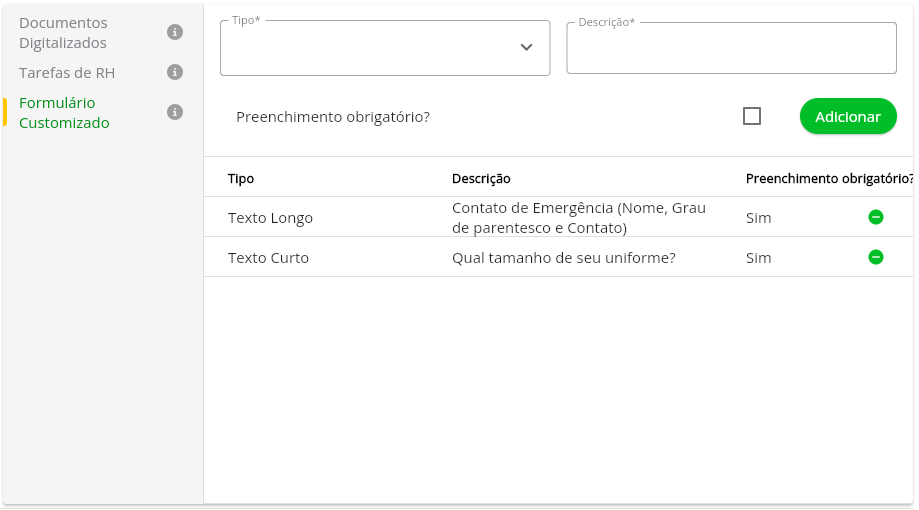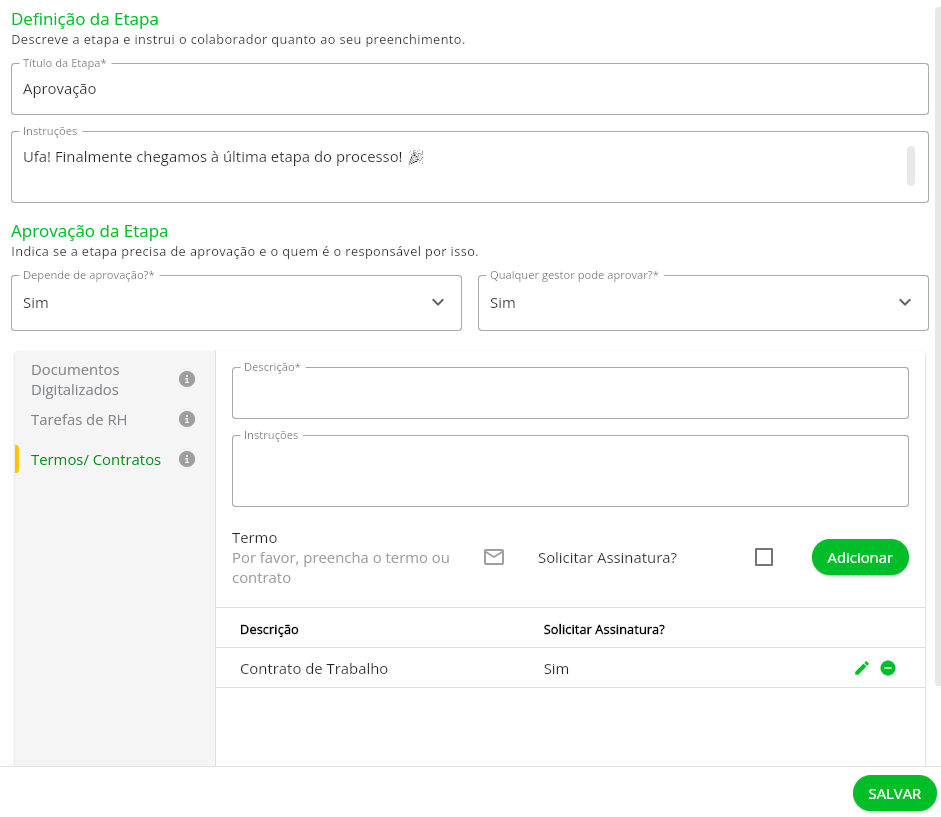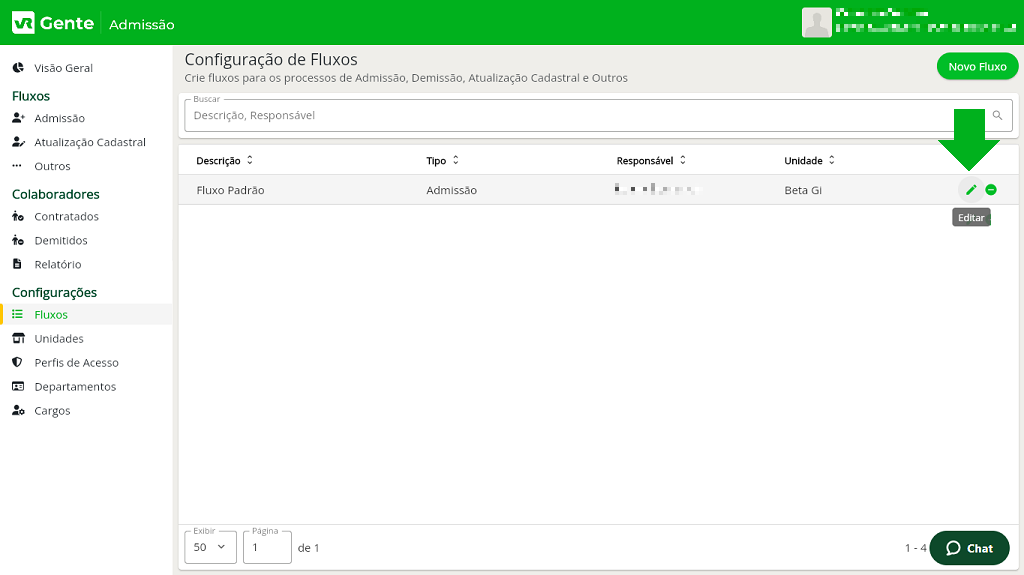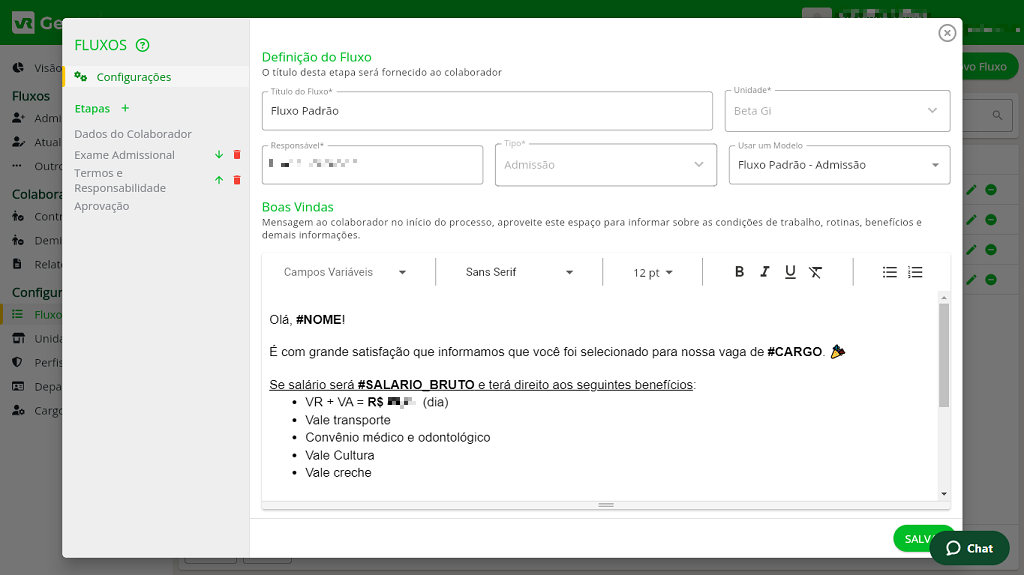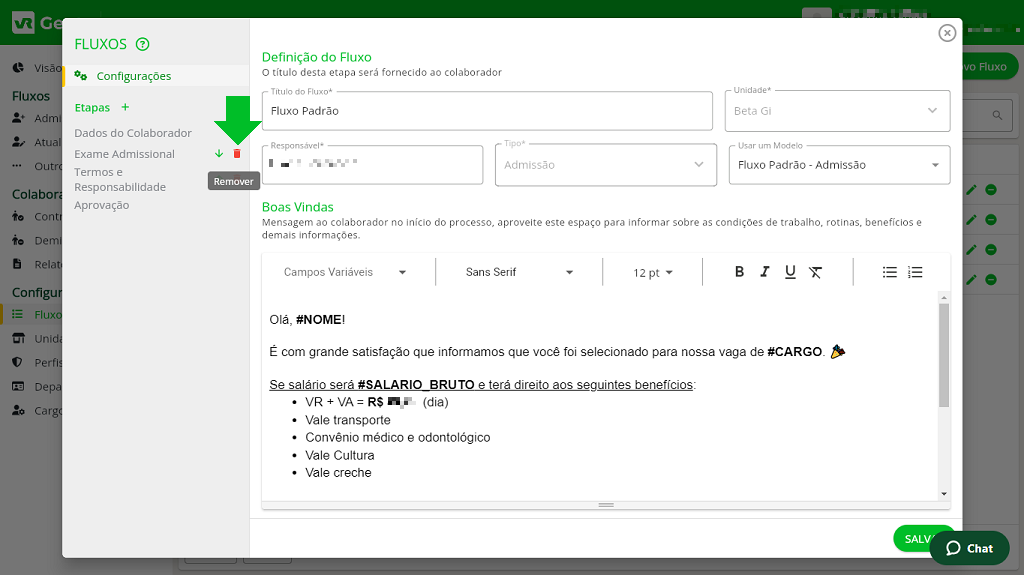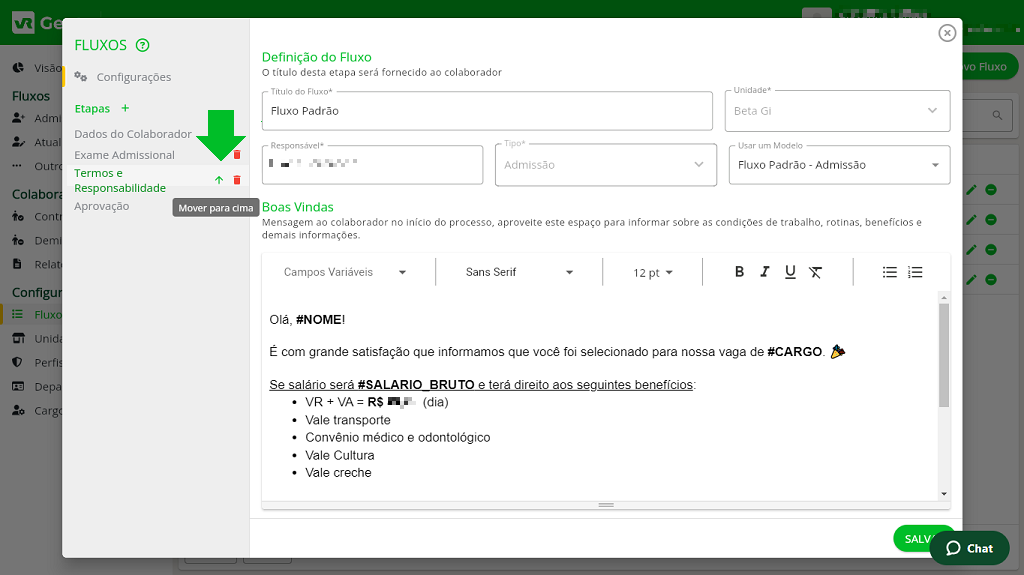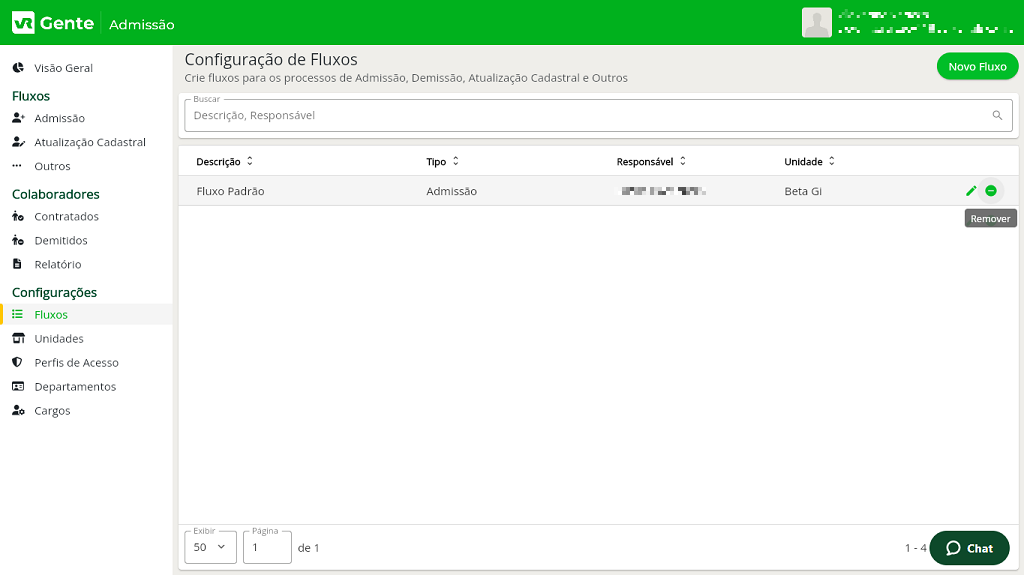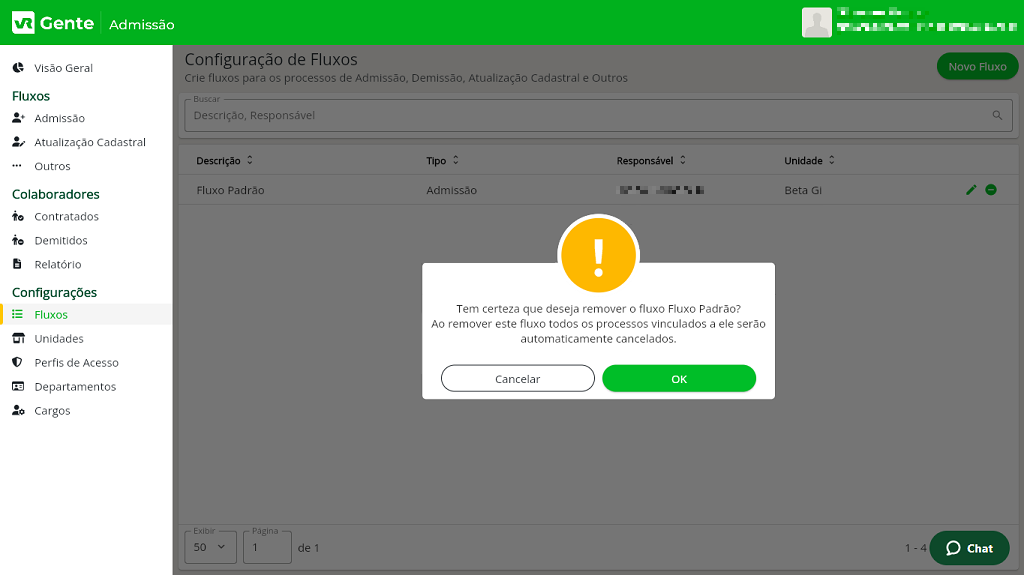Nessa publicação você confere:
O que é
Os fluxos são processos que você pode conduzir pela plataforma, como, por exemplo: admissão de colaboradores, atualização cadastral, etc.
Cada empresa tem suas respectivas etapas e por isso, os fluxos são personalizáveis. Além de incluir etapas conforme a sua necessidade, você pode criar fluxos diferentes para Unidades, Departamentos ou mesmo Cargo, por exemplo: a empresa usa um fluxo para contratar balconistas, outro para contratar seguranças, outro para operadores de máquinas pesadas, etc.
Como criar
Passo 1: selecione a opção “Fluxos” ao lado esquerdo.
Passo 2: clique no botão “Novo fluxo”.
Passo 3: na seção “Configurações” preencha os campos:
Passo 4: na seção “Etapas” inclua cada uma das etapas as quais o colaborador será submetido.
Passo 5: clique em “Salvar”, este fluxo passará a ser alocado no menu vertical à esquerda na área “Outros”.
Abaixo você pode conferir a descrição dos campos para te ajudar a preenchê-los. Não deixe de assistir o vídeo acima para acompanhar um exemplo de criação de fluxo e preenchimento de formulário.
Descrição dos campos
Configurações
- Título do fluxo*: campo obrigatório. Esse é o nome que identifica o fluxo para localizá-lo no futuro.
- Unidade*: campo obrigatório. Selecione a Unidade a que o fluxo pertence.
- Responsável*: campo obrigatório. Selecione o responsável, esse usuário pode aprovar e concluir um processo.
- Tipo*: campo obrigatório. Neste campo a categoria do fluxo é definida.
- Boas-vindas: nesse campo você pode incluir a carta proposta no padrão da sua empresa. Além disso, é o campo onde você pode incluir a mensagem que será enviada ao candidato por e-mail no convite do fluxo e início do processo, antes do colaborador enviar seus dados. Aproveite esse recurso para explicar ao usuário o contexto do processo.
- Campos variáveis: os campos variáveis podem ser usados para adaptar trechos da mensagem automaticamente, assim você não precisa escrever o nome, valor de salário, nome do cargo, etc, toda vez que for iniciar um fluxo. Os campos variáveis puxam informações do cadastro do colaborador, como cargos, salários, entre outros.
Etapas
Existem duas etapas padrão que estarão em todos os fluxos: Dados do colaborador e Aprovação.
Novas etapas podem ser incluídas e suas ordens podem ser alteradas (exceto pelas etapas Dados do colaborador e Aprovação cuja posição de início e fim é padrão).
Como preencher os campos das etapas:
Definição da etapa
- Título da etapa*: campo obrigatório. É o nome desta etapa. Por padrão ela vem como “Dados do colaborador”, mas você pode alterar para o título que preferir.
- Instruções: informe ao colaborador uma descrição do que essa etapa exige. Exemplo: “Nesta etapa, precisamos que informe alguns dados pessoais e profissionais, assim como o envio da sua documentação (pode ser uma foto ou digitalizado)”.
Aprovação da etapa
- Depende de aprovação?*: campo obrigatório. Sinalize se essa etapa depende da aprovação de alguém (Sim/Não). Se sim, o colaborador não avança até que essa etapa seja aprovada pelo responsável.
- Qualquer gestor pode aprovar?*: campo obrigatório. Sinalize se qualquer gestor poderá aprovar ou se apenas o responsável indicado na configuração do fluxo.
Dados pessoais/documentos
- Dados pessoais: alguns dados serão solicitados por padrão (Nome, Data de nascimento, Celular, Tel. Residencial, E-mail e Endereço), mas você pode optar por pedir alguns outros dados.
- Documentos: o CPF e RG serão solicitados por padrão, mas você pode incluir alguns outros documentos: CTPS, NIS (PIS/PASEP/NIT) e CNH.
- Outros dados: oferece a solicitação de dados bancários ou de dependentes.
Documentos digitalizado
- Tipo*: campo obrigatório. Selecione o documento que será solicitado (se o documento não estiver listado, selecione “Outros”).
- Instruções: descreva as instruções para ajudar o colaborador a preencher. Exemplo: “Frente e verso”.
- Descrição*: se selecionar o tipo “Outros” você precisa incluir uma descrição, ou seja, o título do que será solicitado.
Tarefas de RH
- Responsável*: sinalize quem é o responsável pela tarefa.
- Tarefa*: informe o que deve ser feito depois que o colaborador responder. Por exemplo: “Validar documentos enviados”.
Formulário customizado:
- Tipo*: campo obrigatório. Selecione se é uma data, um texto curto ou texto longo.
- Descrição*: campo obrigatório. Informe o que o colaborador deve responder neste campo.
- Preenchimento obrigatório?: selecione se o colaborador não poderá ignorar esse campo.
Na última etapa, ao invés de “Formulário customizado” constará “Termos / Contratos”.
- Descrição*: campo obrigatório. Nome do Termo/Contrato que o colaborador deve ler ou ainda, ler e assinar. Exemplos de documentos que podem ser inseridos: Contrato de trabalho, Código de conduta da empresa, Termo de confidencialidade, etc.
- Instruções: instruções sobre o que é o documento.
- Termo: local onde o texto do documento deve ser inserido.
- Solicitar assinatura: se o colaborador deve assinar, selecione essa opção.
Como editar
Passo 1: selecione a opção “Fluxos” ao lado esquerdo.
Passo 2: será exibida uma lista com os Fluxos criados, basta clicar no ícone de lápis ao lado direito do Fluxo que será editado.
Passo 3: faça as alterações desejadas e clique em “Salvar”.
Como excluir
Passo 1: selecione a opção “Fluxos” ao lado esquerdo.
Passo 2: será exibida uma lista com os Fluxos criados, basta clicar no ícone de lápis ao lado direito do Fluxo que será excluído.
Passo 3: confira se está excluindo o Fluxo certo e clique em “OK”.
Tem dúvidas e é gestor ou administrador do sistema? Estamos à disposição pelos canais de suporte pelo chat e e-mail, em ajudavrgente@vr.com.br de segunda a sexta, das 09h às 18h.