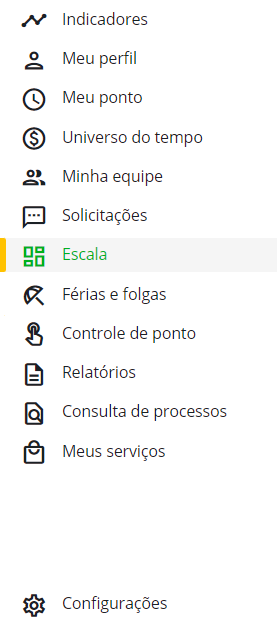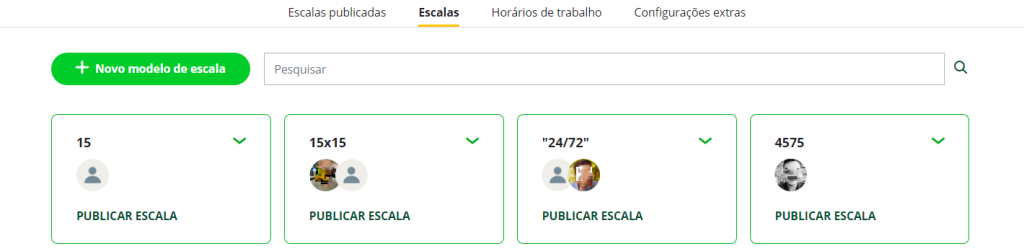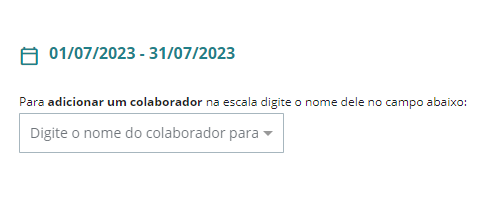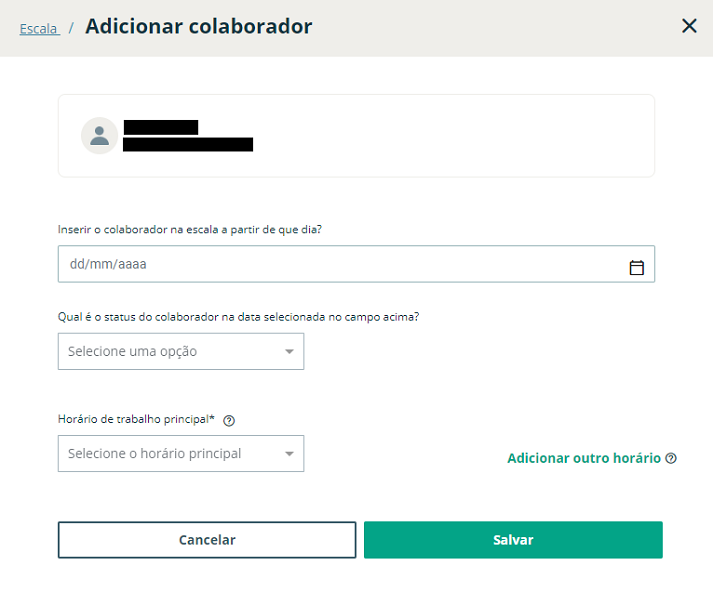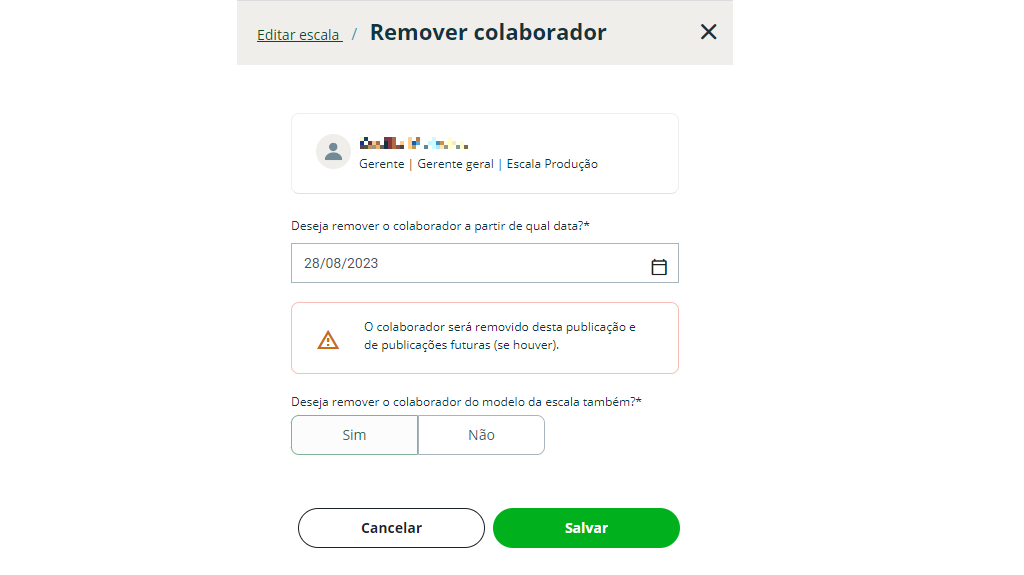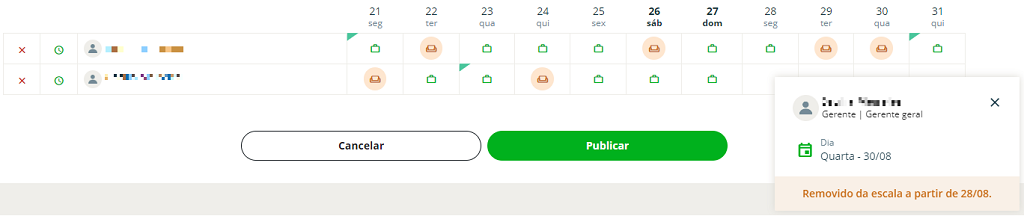Nessa publicação você confere:
Configurando o Módulo de Escala (Vídeo)
O que é o módulo de Escala?
É uma poderosa ferramenta de gestão de horários e turnos de trabalho. Sua funcionalidade permite a organização eficiente das escalas de equipe, garantindo a cobertura adequada de pessoal e evitando conflitos de horários. Com recursos avançados e uma interface intuitiva, o Módulo de Escala simplifica a gestão, oferecendo uma visão abrangente das escalas e facilitando tomadas de decisão estratégicas embasadas em informações atualizadas. Ideal para setores como segurança, shoppings, entre outros, é a solução ideal para otimizar a gestão das escalas de trabalho.
Qual é a diferença entre o módulo de Escala e os turnos?
O Módulo de Escala oferece uma gestão simplificada de colaboradores com jornadas cíclicas, enquanto os turnos são estruturados e seguem uma lógica de dias de trabalho e dias de descanso. No entanto, o Módulo de Escala permite alterações ágeis nos dias de folga, dias de trabalho e até mesmo no próprio tipo de ciclo de trabalho.
Como contratar a extensão?
As contratações são gerenciadas no menu Meus Serviços, para aprender a realizar contratações acesse o artigo sobre Meus Serviços.
Como permitir que grupos de usuário gerenciem essa extensão?
Os colaboradores do grupo de usuário Administradores têm acesso ao Módulo de Escala assim que ele é ativado. No entanto, sua empresa pode optar por liberar o acesso para outros grupos de usuários por meio do menu “Segurança”.
Recomenda-se conceder acesso aos grupos em que estão alocados gestores, profissionais de recursos humanos, entre outros, responsáveis pela gestão das escalas. Por outro lado, usuários que fazem parte apenas da escala como colaboradores não precisam ter acesso para gerenciar as escalas.
Primeiros passos na configuração do Módulo de Escala.
Para começar a usar o módulo, é preciso cadastrar os horários de trabalho praticados pela sua empresa e configurações extras. Essas configurações incluem o controle de NR17, o uso de jornada flexível, o intervalo pré-assinalado, entre outros.
A seguir, você confere um tutorial para encontrar a área onde essas configurações podem ser parametrizadas:
Passo 1: acesse o Sistema Pontomais pela web.
Passo 2: à esquerda, selecione a opção “Escalas”.
É fundamental cadastrar todos os horários de trabalho da empresa, desde a abertura até o fechamento, neste local. Essas informações são essenciais para a elaboração das escalas de trabalho.
Ao acessar o Módulo de Escala pela primeira vez, o sistema oferece uma tabela que simplifica o cadastro de todos os horários de uma só vez:
Nos acessos seguintes, as jornadas serão exibidas individualmente, e o botão “+ Novo horário de trabalho” permitirá adicionar horários. Dessa forma, caso surjam novos horários, basta incluí-los aqui.
Tela com horários de trabalho cadastrados.
As informações apresentadas neste menu correspondem às mesmas configurações disponíveis nos turnos. No entanto, como os turnos não são levados em consideração ao utilizar as escalas, é necessário configurar esses recursos aqui.
Caso surjam dúvidas sobre o preenchimento desses campos, consulte o descritivo disponível em nossa publicação sobre turnos.
Importante: esses parâmetros serão aplicados a todas as escalas, afetando consequentemente todos os colaboradores vinculados a elas.
Atenção!
Conforme mencionado anteriormente, o módulo de escalas não considera os dados dos turnos. Portanto, as configurações relacionadas a horas extras e banco de horas devem ser realizadas nas opções avançadas de controle de ponto.
Modelo de Escala
Como criar um modelo de escala de trabalho?
Após realizar as configurações iniciais, chegou a hora de cadastrar uma escala de trabalho.
Passo 1: acesse o Sistema Pontomais pela web.
Passo 2: no menu à esquerda, selecione a opção “Escalas”.
Passo 3: na selecione a aba “Escalas” e clique em “+ Novo modelo de escala”.
Selecione os colaboradores que farão parte dessa escala. Você pode realizar a pesquisa por nome do colaborador, cargo, equipe, departamento, turno ou unidade de negócio.
Atenção: um colaborador só pode estar associado a uma escala por vez. Caso seja necessário alterar a escala do colaborador, é preciso removê-lo da escala atual antes de adicioná-lo a outra. Por esse motivo, um colaborador que já esteja vinculado a uma escala fica indisponível para ser incluído em outra.
Para seguir para a próxima etapa, clique em “Avançar”.
Nesta etapa, os colaboradores devem ser associados aos horários de trabalho. É obrigatório informar pelo menos o horário principal para cada colaborador.
Se um colaborador tiver horários diferentes, como em domingos e feriados, por exemplo, clique em “Adicionar outro horário” para incluir essas variações.
Para seguir para a próxima etapa, clique em “Avançar”
Selecione o tipo de ciclo da escala de trabalho. Os modelos pré-cadastrados disponíveis são:
- 6×1
- 5×1
- 4×2
- 12×36
- Escala sem padrão
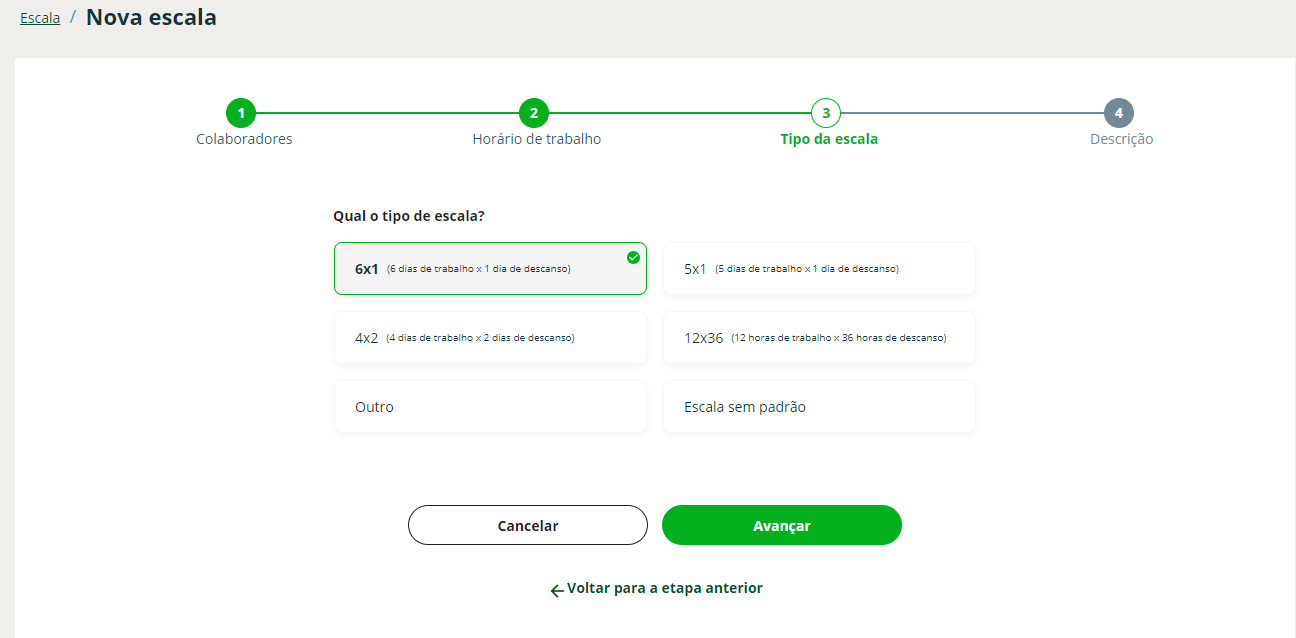
Se a sua empresa possua um tipo personalizado, você pode selecionar a opção “Outro” e inserir os detalhes correspondentes.
Para seguir para a próxima etapa, clique em “Avançar”.
Forneça a descrição da escala de trabalho. Essa informação será utilizada posteriormente para identificar a escala nas próximas etapas de utilização.
Para concluir, clique em “Finalizar”.
Como editar um modelo de escalas?
Passo 1: acesse o Sistema Pontomais pela web.
Passo 2: no menu à esquerda, selecione a opção “Escalas”.
Passo 3: na aba “Escalas”, clique na seta localizada no canto superior direito do modelo que deseja editar.
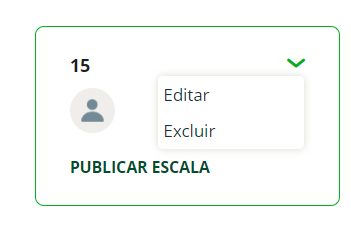
Ao clicar nesta opção, irá inicialmente exibir uma mensagem com informações ao usuário, de que a edição irá impactar somente nas próximas escalas publicadas, ou seja, para escalas já publicadas não haverá alterações.
Esta mensagem pode ser marcada para que não seja exibida novamente.

Ao confirmar a edição, será aberto o cadastro do modelo, para que seja possível alterar os dados.
Como excluir um modelo de escalas?
Passo 1: acesse o Sistema Pontomais pela web.
Passo 2: no menu à esquerda, selecione a opção “Escalas”.
Passo 3: na aba “Escalas”, clique na seta localizada no canto superior direito do modelo que deseja excluir.
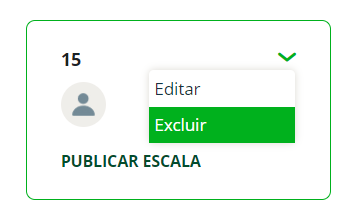
Como publicar um modelo de escala?
Depois de criar uma escala de trabalho, é importante publicá-la para que os colaboradores possam começar a segui-la. A seguir, apresentamos um tutorial passo a passo para ajudar você nessa tarefa:
Passo 1: acesse o Sistema Pontomais pela web.
Passo 2: no menu à esquerda, selecione a opção “Escalas”.
Passo 3: na aba “Escalas”, clique em “Publicar escala” no modelo que será publicado.
A publicação de escalas é composta por 3 passos importantes: período, visualização e publicação. Assim como também tem a possibilidade de editar em massa a escala antes da sua publicação. A seguir, apresentamos detalhes sobre cada um deles:
Informe a data de início e término da escala que será publicada. O período pode ser mensal, quinzenal, semanal, etc.
Na primeira vez em que a escala for publicada (ou quando um novo colaborador for incluído), pode ser necessário indicar em qual dia do ciclo a escala de cada um se inicia. Essa ação é importante para garantir que eles prossigam com o ciclo de trabalho que já estão desempenhando, sem afetar suas folgas.
Existem duas visualizações possíveis: período ou dia. Nesta etapa, serão exibidos vários ícones que representam diferentes cenários da escala.
Ao clicar em um ícone, é possível visualizar os detalhes do dia correspondente e, em alguns casos, executar ações (consulte a seção “Legenda dos ícones e ações” abaixo para mais informações).
Na visualização por dia, são exibidas as informações de um único dia por vez, incluindo todos os colaboradores da escala e seus respectivos horários de trabalho. Essa visão é bastante útil para verificar a distribuição dos colaboradores e garantir que a escala atenda às necessidades da empresa adequadamente.
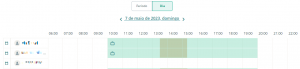
Após visualizar e validar a escala, clique em “Publicar” para confirmar e tornar a escala oficialmente disponível para os colaboradores.
Ao clicar em “Editar em massa“, será apresentada uma instrução para que seja selecionado os dias serão alterados: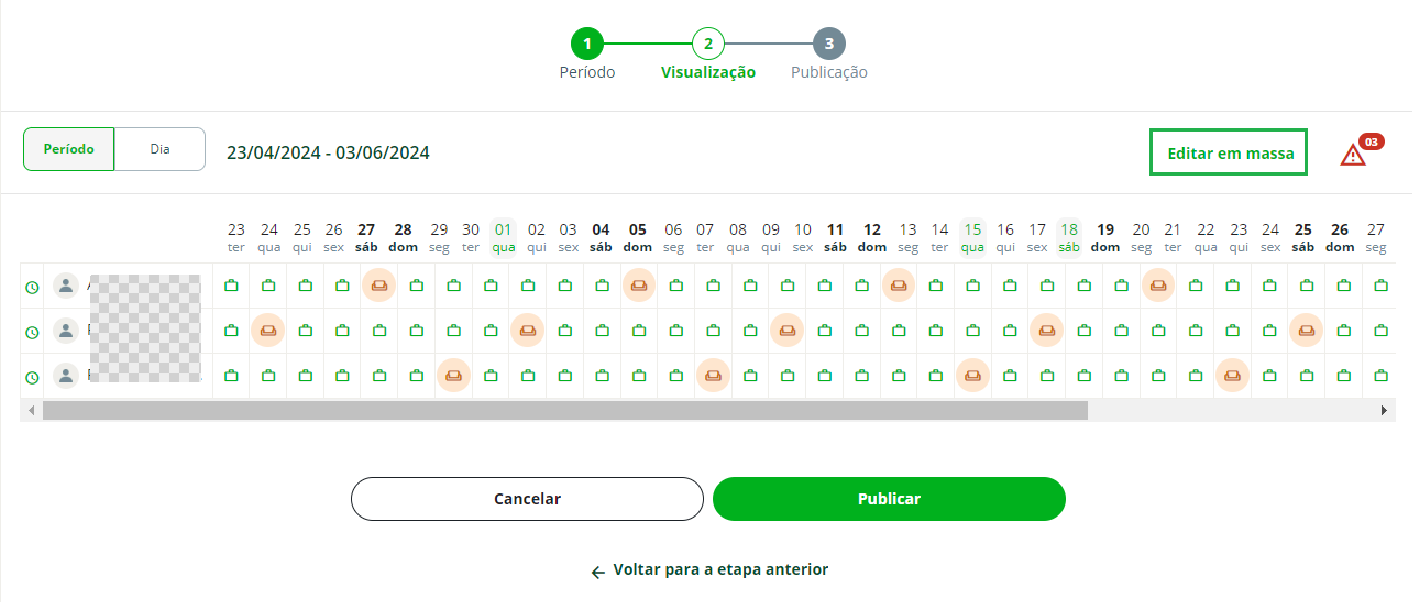
Será necessário escolher os dias que deseja alterar e qual ação deseja realizar;
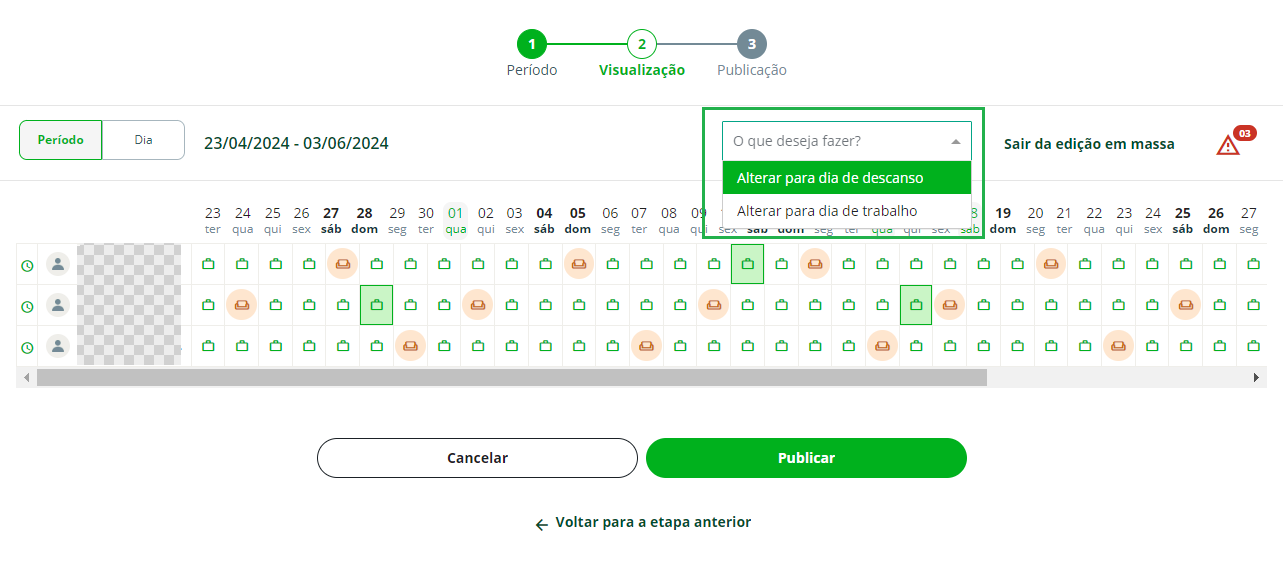
Para que as alterações reflitam no sistema é necessário realizar a publicação da escala clicando em ”Publicar”.
Importante:
- A seleção pode ser feita por dia e colaboradores diferentes.
- Dias com férias programadas, folgas (parcial ou integral) aprovadas ou afastamentos lançados no sistema não poderão ser alterados em massa por esta funcionalidade. Estes dias quando acionada a edição em massa serão desabilitados para a seleção
Caso o modelo da escala esteja em desconformidade com a legislação, o sistema apresentará uma mensagem de alerta, no entanto você poderá optar assumir os riscos e publicar a escala mesmo assim. assim.
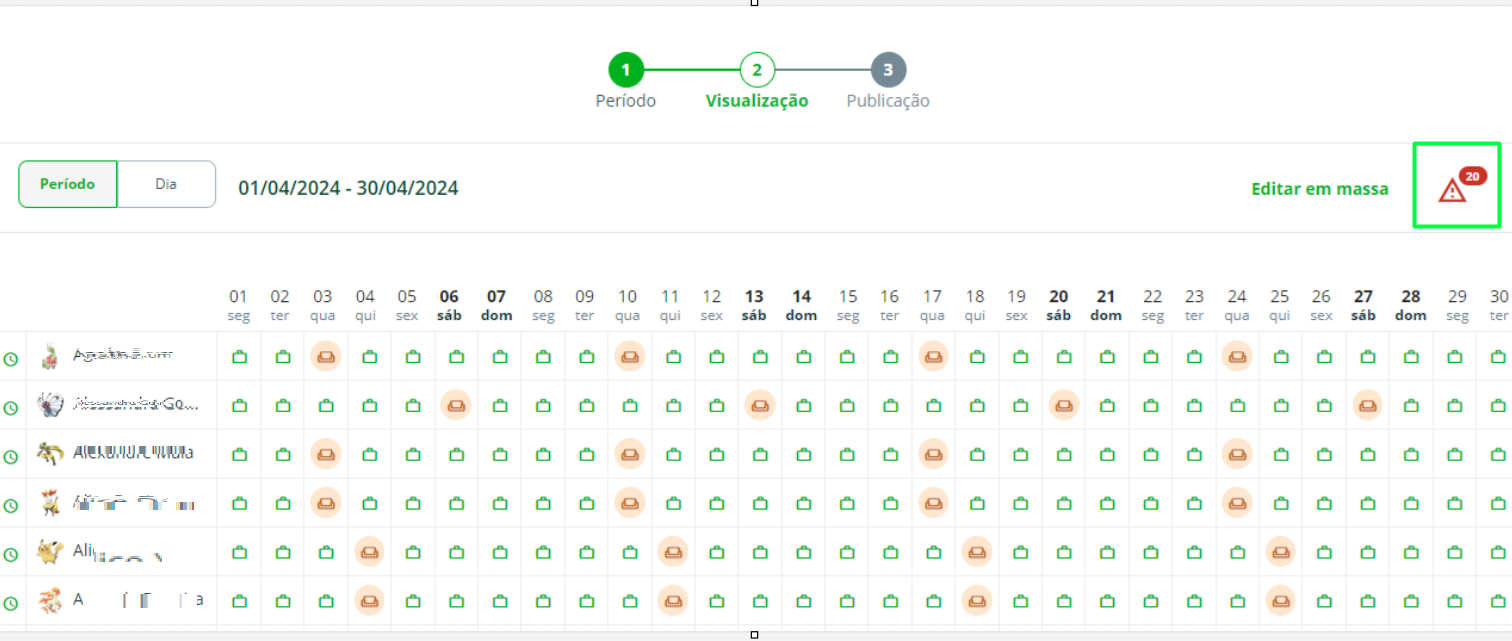
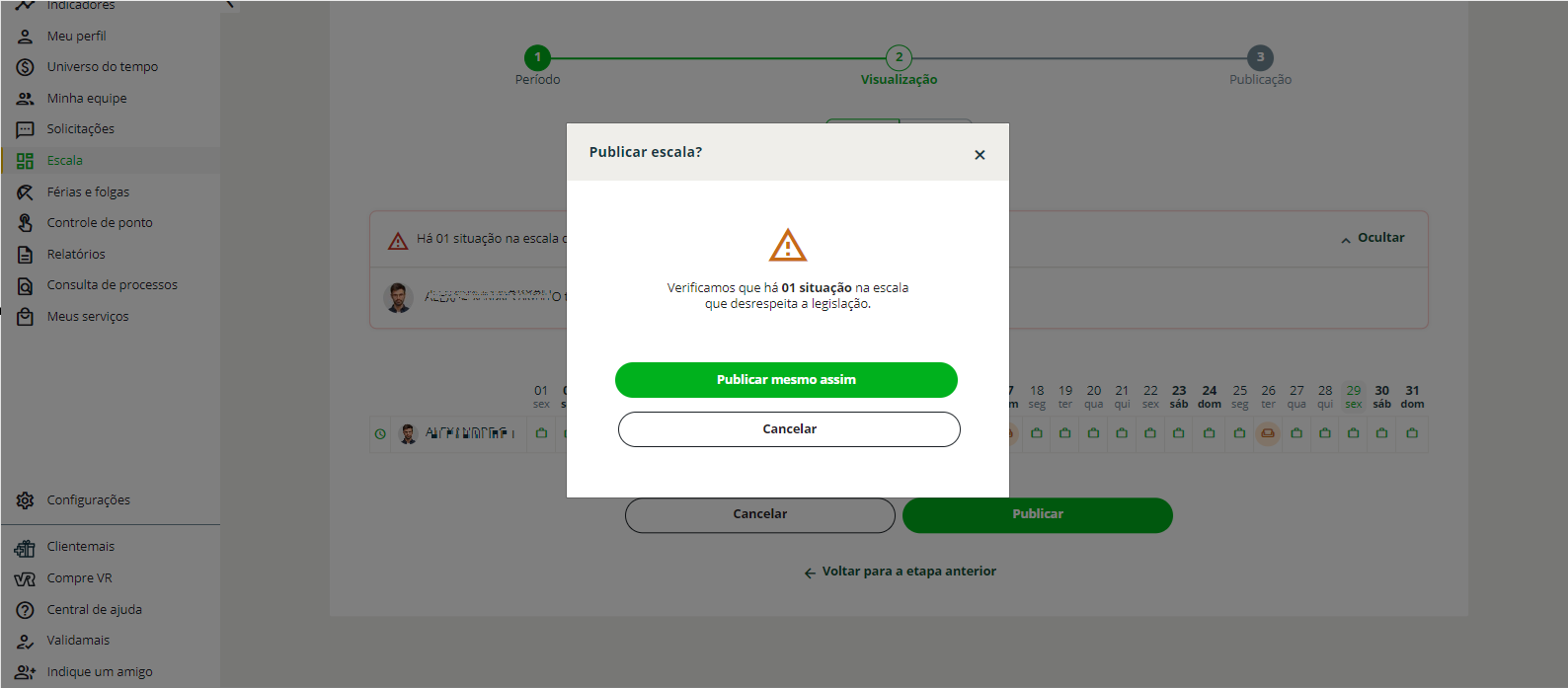
Legendas e ações dos ícones.
Abaixo, você encontra a descrição de cada ícone e as ações possíveis associadas a eles.
![]() Descanso
Descanso
![]() Afastamento
Afastamento
![]() Dia de trabalho com folga extra parcial programada
Dia de trabalho com folga extra parcial programada
![]() Dia de trabalho
Dia de trabalho
![]() Férias
Férias
![]() Dia de trabalho com horário previsto alterado
Dia de trabalho com horário previsto alterado
![]() Dia de folga extra programada
Dia de folga extra programada
![]() Informação de horário de trabalho previsto
Informação de horário de trabalho previsto
Alguns ícones oferecem ações ao clicar sobre eles. Aqui estão as ações correspondentes a cada ícone:
- Dia de trabalho: é possível trocar o horário de trabalho do dia ou programar uma folga/ausência.
- Dia de descanso: é possível alterar para um dia de trabalho.
- Folga: ao clicar no ícone e em “Ver mais”, é possível cancelar ou alterar a folga programada.
É importante notar que existem outros ícones, conforme descrito na seção “Legenda dos ícones”, mas eles fornecem apenas informações e não oferecem ações.
Escalas publicadas
Passo 1: acesse o Sistema Pontomais pela web.
Passo 2: no menu à esquerda, selecione a opção “Escalas”, você será direcionado automaticamente para a aba “Escalas publicadas”
Na tela “Escalas publicadas”, você pode selecionar a escala que quer visualizar e, em seguida, ela é apresentada com os ícones descritos anteriormente.
Além dessas informações, você tem três opções adicionais disponíveis: imprimir, excluir ou editar a publicação da escala.
Editando escalas publicadas
Como incluir colaborador
Passo 1: acesse o menu “Escala”.
Passo 2: na aba “Escalas publicadas”, localize a escala que deseja editar, você pode procurar pelo nome ou digitar na lista suspensa.
Passo 3: selecione o botão “Editar publicações”.
Passo 4: no topo da página aparece a opção de adicionar um colaborador a escala, preencha o nome do colaborador e os demais campos como início na escala, qual o status do colaborador na data de início e o horário de trabalho principal.
Pontos de atenção:
- Antes de publicar a escala com as alterações ainda é possível excluir o colaborador adicionado. Após publicar essa remoção não é mais possível.
- Se esse colaborador estiver em uma escala com data depois a atual é necessário remover ele da outra escala antes de adicionar em outra.
Como excluir colaborador
Passo 1: acesse o menu “Escala”.
Passo 2: na aba “Escalas publicadas”, localize a escala que deseja editar, você pode procurar pelo nome ou digitar na lista suspensa.
Passo 3: selecione o botão “Editar publicações”.
Passo 4: encontre o colaborador que deve ser removido e clique no X vermelho ao lado esquerdo dele.
Passo 5: em seguida, uma tela para preencher a partir de qual data o colaborador deixa de fazer parte dessa escala e se deseja remover ele do modelo de escala também (essa última opção aparecerá apenas se ele ainda não foi removido do modelo). Em seguida, clique em “Salvar”.
Passo 6: na próxima tela, confira como está a agenda desta escala e para finalizar, clique em “Publicar”.
Como alterar horários de trabalho e/ou folgas dos colaboradores
Passo 1: acesse o menu “Escala”.
Passo 2: na aba “Escalas publicadas”, localize a escala que deseja editar, você pode procurar pelo nome ou digitar na lista suspensa.
Passo 3: selecione o botão “Editar publicações”.
Passo 4: clique no dia que deseja alterar e aplique a nova configuração desejada.
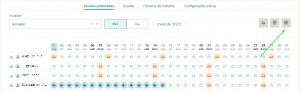
Por exemplo: se um colaborador precisar trocar o horário de trabalho com outro em um determinado dia, localize o colaborador e a data correspondente. Em seguida, clique no ícone do dia e selecione a opção “Trocar horário”.
Além da troca de horário, também é possível lançar uma folga em um dia de trabalho ou vice-versa.
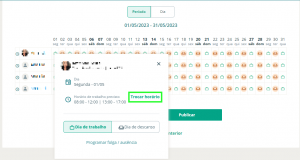
Horas extras e banco de horas
O sistema considera automaticamente o padrão da CLT: as 02 primeiras horas para a primeira fase 50% e o restante para a segunda fase 100%.
Se a sua empresa utiliza padrões diferentes, é necessário fazer a configuração nas Configurações de Controle de Ponto Avançadas: confira nosso artigo para te auxiliar a configurar o sistema conforme os padrões da sua empresa.
Tem dúvidas e é gestor ou administrador do sistema? Estamos à disposição pelos canais de suporte pelo chat e e-mail, em meajuda@pontomais.com.br de segunda a sexta, das 09h às 18h.